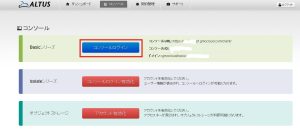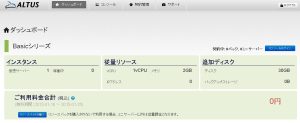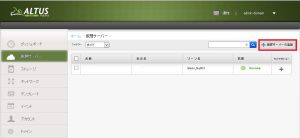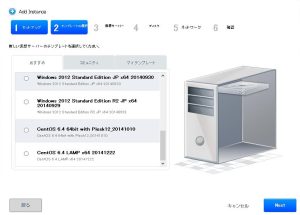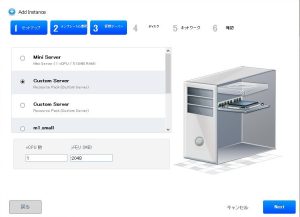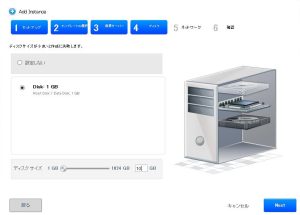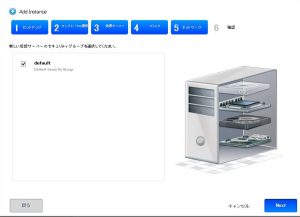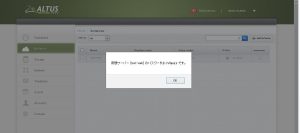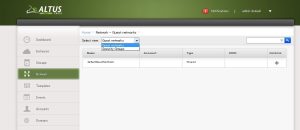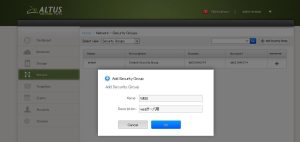はじめて使う 「GMOクラウド Basicシリーズ」 第2回
お待たせしました。GMOクラウドの第2回の執筆となります。
GMOクラウドのアカウントを作っている前提で進めますが、最初に
アカウント登録時にクレジットカードを登録して、電話認証を行うだけです。
大体5分程度で完了します。
電話認証が完了すると登録完了のメールが、3~4分で送られてきます。
送られてきた情報をもとにして、ログインを実施します。
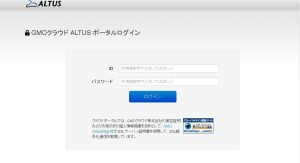
ログインURL:https://pf.gmocloud.com/login
ログインすると、まだサービスとの紐づけが出来ていませんので、
上の「ダッシュボード」「コンソール」などの並びから「コンソール」を
選択して、下記の画像の赤四角で囲われているBasicシリーズ部分の「コン
ソールログイン有効化」をクリックします。すると右横にコンソールIDと
ドメインが表示されます。これで仮想マシンを使う準備が出来ました。
今度はダッシュボードをクリックすると、現在の仮想マシンの台数や従量で
使っているリソース状況を確認できます。リソースパックを事前に1つ購入
すると「vCPU1 メモリ1GB disk20GB」が定額で利用できます。
リソースの数え方は、第1回で説明した通りです。
では、実際に仮想サーバを構築してみましょう。
先ほどの「コンソール」からBasicサービスのコンソールログインを
クリックします。下記のように別画面が開きますので、「仮想サーバ」
を選択して、右上の「仮想サーバの追加」をクリックします。
※実は作成途中で、ちょっとしたトラップがあるので、先に下に記載
するセキュリティグループの作成部分を完了してから仮想サーバを作る
事を強くオススメします。
まずは、「ゾーンの選択」と「ISOまたはテンプレートの選択」です。
テンプレートの場合は、Windows、CentOS、Ubuntuから選択できて、
LAMP構成やPleskを含んだものなどがあり、通常はこちらを利用する
ほうが便利です。
ISOの場合は、AWSのようにコミュニティなどから他の方がアップした
ISOなどを利用できるみたいですが、執筆現時点では利用できません。
CentOS、ubuntuから選択することになります。
あと大きな注意点として、テンプレートを指定した場合には、Root
ディスクは自動的に20GB(実質18.8GB)が割り当てされます。
今回はテンプレートを利用して作成します。
次にサーバのプランの選択ですが、AWSからの移行を意識してなのか、
[m1.small]や[m1.large]などのAWSに対応したプランが初期から選択でき
るようになっています。ただ数が少ないので、あまり利用するケース
はないと思います。ここで[mini Server]を選択すると、後でリソース
変更できないので、注意が必要です。リソースを自由に設定できる
[Custom Server]を選択します。2つありますが、どちらを選択しても
同じです。
[Custom Server]を選択すると、最初に利用するCPUとメモリの入力を
求められますが、全角で入力すると仮想マシンの作成がおかしくなる
ので、注意してください。またメモリはMB指定です。
次にディスクサイズの決定ですが、OSがインストールされるRootディスク
は20GBで作成されるので、それとは別にマウントするディスクの作成で
あることに注意です。
最後にセキュリティグループの選択ですが、ここが一番の落とし穴です。
先にセキュリティグループを作成しておかないと、ここでは作成できない
上に、一度Defaultに紐づけて作成すると、後から変更ができません。
このセキュリティグループはネットワークのポリシーと関連付けするもの
ですので、80番ポートのアクセスを許可したり等、後から重要な設定に
なります。
あとはサーバ名とグループを指定すれば、完了です。
仮想サーバの作成には、2~5分ほど時間がかかります。
作成が終わると、下記のようにポップアップで、サーバにログインする
パスワードが表示されますので、忘れずにメモしましょう。
再確認はできないので、パスワードリセットが必要になります。
途中で説明したようにセキュリティグループを作成しておかないと、後
から変更できないので作成します。まずは「ネットワーク」からタブ
で[Security Groups]を選択します。
右上の[Add Security Gropus]をクリックすると、名前と説明入力画面が
表示されます。基本的にはファイヤーウォールのポリシーが同じグループ
を作成するのがいいと思います。私は、WEBとDBなどで分けて作成しました。
ここまでが、仮想サーバ作成の手順となります。意外とマニュアルが充実
していないので、これからのGMO様のコンテンツ充実に期待です。
あとは、ちょっと障害やバグが多い気がします。これも改善を待ちたいと
思います。